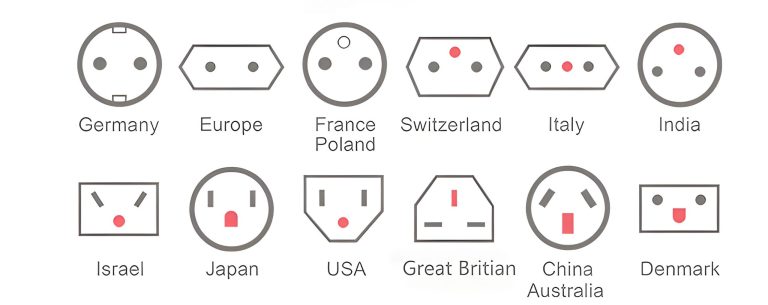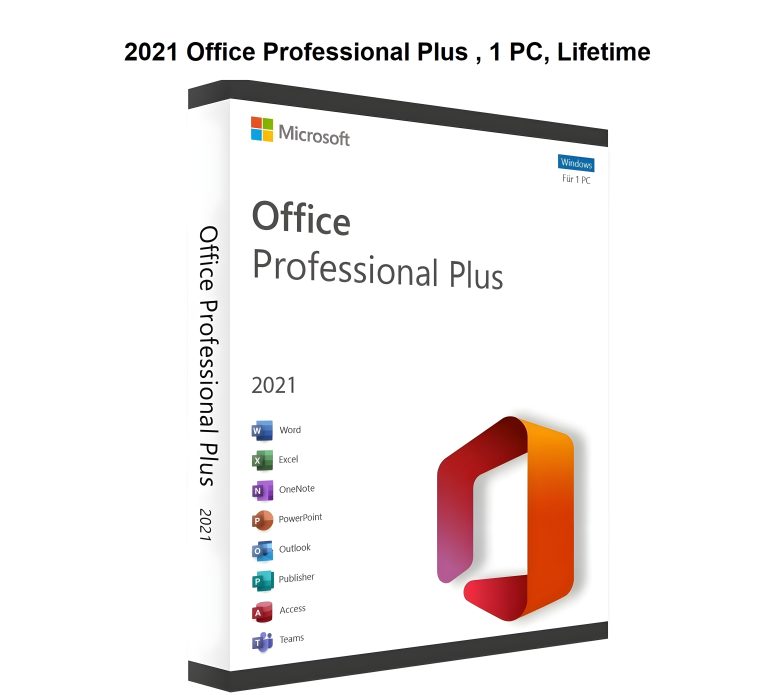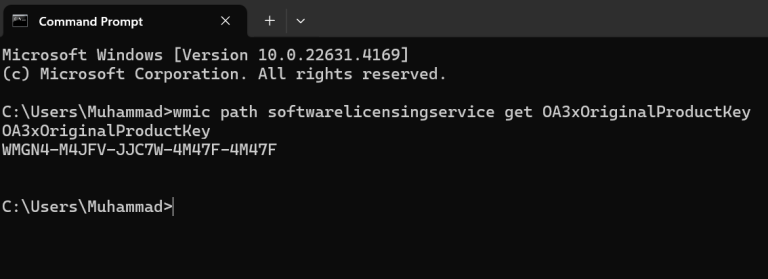Activate Windows
Windows 10: Start > ; Settings > ; Update & Security > ; Activation >; Change Product Key >; Enter a product key;
How do I install Windows 10/11 updates?
Windows 10: Start > ; Settings > ; Update & Security > ; Windows Update > Check for updates.
Windows 11: Start > ; Settings > ; Windows Update > Check for updates.
Note: To install automatic updates always prefer Update and restart.
Video Support: Install Windows 11 Updates
Change or reset your Windows password
Select Start > Settings > Accounts > Sign-in options . Under Password , select Change and follow the directions.
Change or reset your PIN
To change your password or PIN, go to Start > Settings > Accounts > Sign-in options.
- Select PIN (Windows Hello), and then select Change PIN.
- Select Password then select Change.
Switch from a local account to a Microsoft account
- Select Start > Settings > Accounts > Your info.
- Select Sign in with a Microsoft account instead. You’ll see this link only if you’re using a local account. …
- Follow the prompts to switch to your Microsoft account.
Change your account picture
- Select Start > Settings > Accounts > Your info .
- Under Adjust your photo, select Choose a file > Browse files to select an existing photo. Or, if your device has a camera, select Take a photo > Open camera and take a new photo.
Customize Desktop Background
Select Start > Settings > Personalization. The preview window gives you a sneak peek of your changes as you make them. In Background, you can select a picture or solid color, or create a slideshow of pictures.
Customize your Lock Screen Image
Select Start > Settings . Select Personalization > Lock screen. Select the list for Personalize your lock screen, then do one of the following: Select Windows spotlight for beautiful photography that displays automatically.
Uninstall or Remove Apps and Programs
There are different ways to remove apps and programs, so if you can’t find the one you’re looking for, you can try another location. Note that some apps and programs are built into Windows and can’t be uninstalled. You can try to repair a program first, if it’s just not running correctly.
To uninstall unwanted applications from the Control Panel, follow these steps:
- In the search box on the taskbar, type Control Panel and select it from the results.
- Select Programs > Programs and Features.
- Press and hold (or right-click) on the program you want to remove and select Uninstall or Uninstall/Change. Then follow the directions on the screen.
To uninstall these programs from the Start Menu, do the following:
- Select Start Windows logo Start button and look for the app or program in the list shown.
- Press and hold (or right-click) on the app, then select Uninstall.
Finally, to uninstall the software using Settings, here are the steps to follow:
- Select Start Windows logo, then select Settings Gear-shaped Settings icon > Apps > Apps & features. Or just click the shortcut link at the bottom of this article.
- Select the app you want to remove, and then select Uninstall.
Check Battery Health
At the command prompt, type powercfg /batteryreport, then press Enter. The battery report will be an HTML file that’s stored in a folder on your PC.
Clearing Browser History and Cache
https://ascomputerspro.com/clear-browser-history/
How do I shutdown Computer during Windows Initial Setup?
At the “Set Up Windows” wizard screen press Shift + F10.
When the Command Prompt window opens Type C:\Windows\System32\shutdown -s -t 0 -f into the command prompt, and press Enter to shut down Windows.
OR
Shift + F10 and then Type Shutdown/s
Upscale and Enhance Your Images